[개봉기] 구글 크롬 캐스트 with Google TV 개봉 및 사용후기
1세대 크롬캐스트가 2013년에 나왔고,
2세대 크롬캐스트는 2015년,
3번째 버전으로 2018년 크롬캐스트 울트라가 출시되었다.
그리고 2020년에 드디어 새로운 크롬 캐스트가 나왔다.
이번 크롬 캐스트는 크롬 캐스트에 Google TV를 붙였고, 리모컨을 추가했다.
Chromecast with Google TV
Chromecast with Google TV turns any TV into a smart TV with one seamless experience for all your streaming apps.
store.google.com
구글 크롬 캐스트 with Google TV의 화면 구성 및 설정 화면 살펴보기
아래 글에서 일부 기능에 대한 내용을 포함하고있으니 참고하세요.
구글 크롬 캐스트 with Google TV 화면 구성 및 설정 살펴보기
이전 글에서 구글 4번째 제품인 크롬 캐스트 with Google TV 개봉기를 작성했다. 이번 글에서는 화면에서 제공하는 몇 가지를 설정과 기능을 살펴보려 한다. [개봉기] 구글 크롬 캐스트 with Google TV 개
thdev.net
크롬캐스트 울트라 개봉기
[개봉기] Chrome cast ultra 개봉기
벌써 3번째 구매한 크롬 캐스트이다. 필자는 크롬 캐스트를 원과 투를 사용하였고, ultra을 이번에 구입하였다. 그간 넥서스 플레이가 잘 버텨주어서 필요치 않았지만 OS 업데이트와 무관하게 너��
thdev.net
구글은 과거 넥서스 플레이어라는 이름으로 Android TV를 공개한 적이 있다.
넥서스 플레이어는 2014년에 공개했고, 2016년까지 사용하다가 크롬캐스트 2세대와 크롬캐스트 울트라로 넘어갔다.
Nexus Player 개봉기
약 3주 늦게 Nexus Player가 도착하였습니다. 작년 말에 도착하였고, 이제 개봉기를 작성합니다. Nexus Player는 본체와 Gamepad로 구성됩니다. Gamepad는 별도로 구매이며, 본체는 리모컨과 함께 포장되�
thdev.net
크롬 캐스트에 포함되어있는 Google TV는 넥서스 플레이어에 포함되어있던 Android TV와 크게 다르지 않다.
과거에는 별도로 뒀어야 하는 기기와 장비가 있었지만 이젠 크롬 캐스트만으로도 충분히 동작한다.
오늘 테스트 해보았는데 시놀로지로 비디오 보는 것도 충분히 잘 돌아간다.
거기에 TV와 사운드바도 제어가 가능했다.
50달러로 과거 Nexus Player에서 하던 모든 것을 할 수 있다.
개봉
크롬캐스트 with Google TV는 기본 4K를 제공한다.
필자가 가진 TV는 1080p까지만 제공되어 4k를 즐 길일은 없다.
국내에서도 즐길 수 있는 서비스들이 많다.
유튜브, 유튜브 뮤직(아래 TV는 불가능), 넷플릭스, 프라임 비디오가 있다.
이번에 나온 제품의 특징은 유튜브와 넷플릭스 버튼이 메인으로 포함되어있다는 점이다.

리모컨을 이용해 TV를 컨트롤 할 수도 있고, 사운드바도 컨트롤할 수 있다.
아쉽지만 집에있는 기기로는 TV/사운드 바/크롬 캐스트까지 모두 동시에 종료되지는 않는다.
크롬 캐스트는 TV에 따라 전원이 부족할 수 있다.
그래도 리모컨을 최소화할 수 있어 장점은 있다.

박스 구성은 매우 단조롭다.
크롬 캐스트 본체와 리모트 컨트롤을 포함하고 있다.
손잡이가 있는 것을 보면 크롬 캐스트를 먼저 빼고, 리모컨을 빼도록 유도한 디자인이 눈에 띈다.

간단한 매뉴얼이 있는데 이를 걷어내면 USB C 케이블과 전원이 있고,
아래 사진 왼쪽 구석에 AAA 건전지 2개가 포함되어있다.
이 건전지를 이용해 리모컨 배터리를 연결한다.

크롬 캐스트 본체와 리모컨이다.
본체는 동글동글하게 만들어져 있고, 리모컨은 과거 넥서스 플레이어의 리모컨과 크기 차이는 크게 없어 보인다.
리모컨에는 IR 센서가 전면에 배치되어있고, IR를 이용한 주변 기기를 제어할 수 있다.(TV, 사운드바)
리모컨의 최 상단은 상하좌우로 이동할 수 있는 컨트롤과 가운데 선택 버튼이 위치하고,
뒤로 가기 버튼, 구글 어시스턴트 호출 버튼, 홈 버튼, 음소거 버튼을 포함한다.
그리고 유튜브와 넷플릭스 전용 버튼이 포함되어있다.
모든 크롬 캐스트에는 유튜브와 넷플릭스를 기본으로 사용할 수 있다.
IR 센서를 컨트롤하기 위한 전원과 입력 변경 2개 버튼을 작게 추가 배치했다.
측면에 볼륨 조절 버튼이 있다. 이 역시 IR를 통해 컨트롤하거나, 크롬 캐스트의 음량을 조절할 수 있다.
이러한 버튼은 모두 설정을 통해 변경 가능하다.

크롬 캐스트 후면에는 초기화를 위한 버튼이 자리 잡고 있다.

크롬 캐스트 울트라는 5핀 케이블을 사용했었지만 이젠 USB-C를 사용한다.

사용하던 크롬캐스트를 교체하려 분리했다.
검은색의 크롬 캐스트는 따뜻하게 3년 정도 사용했다. 대부분 꺼지지 않고, 켜져 있었다(별도 전원을 연결했었기에)
고생한 크롬 캐스트 울트라는 아마 다른 장치에 연결할듯하다.

리모컨의 우측에는 볼륨 조절 버튼이 자리 잡고 있다.
이를 통해 IR 센서로 TV 또는 사운드바의 볼륨을 조절하거나, 크롬 캐스트의 볼륨을 조절할 수 있다.

리모컨의 전원은 기본으로 포함되어있는 AAA 건전지 2개를 사용한다.
동일 방향으로 2개를 설치해야 한다.

전원을 넣어주면 하단에 불이 들어오고 페어링 대기를 한다.
이 페어링은 자동으로 처리하기에 별도로 작업할 건 없다.

크롬캐스트 초기화
크롬캐스트를 부팅하면 언어부터 설정하고, 폰에서 홈 앱을 통한 설정을 진행할 수 있다.

언어 설정 후 QR 코드 또는 블루투스를 이용한 간편 연결 준비가 되었다.

Google Home앱을 통해 작업을 진행할 수 있다.
안드로이드 용 앱
Google Home - Google Play 앱
Google Home 앱 하나로 Google Home, Google Nest와 Chromecast 기기는 물론 조명, 카메라, 온도 조절기 등 수천 개의 Connected Home 제품을 설정, 관리, 제어할 수 있습니다. 한곳에서 집에 있는 모든 기기를 관리�
play.google.com
iOS 용 앱
Google Home
Set up, manage, and control your Google Home, Google Nest, and Chromecast devices, plus thousands of connected home products like lights, cameras, thermostats, and more – all from the Google Home app. One view of your home. The Home tab gives you shor
apps.apple.com
최초 설치는 아니고, 이미 설치되어있는 상태에서 앱을 실행한다.
왼쪽 상단의 추가 버튼을 누르거나, 이미 Set up chromecast가 떠있다면 눌러서 처리할 수 있다.
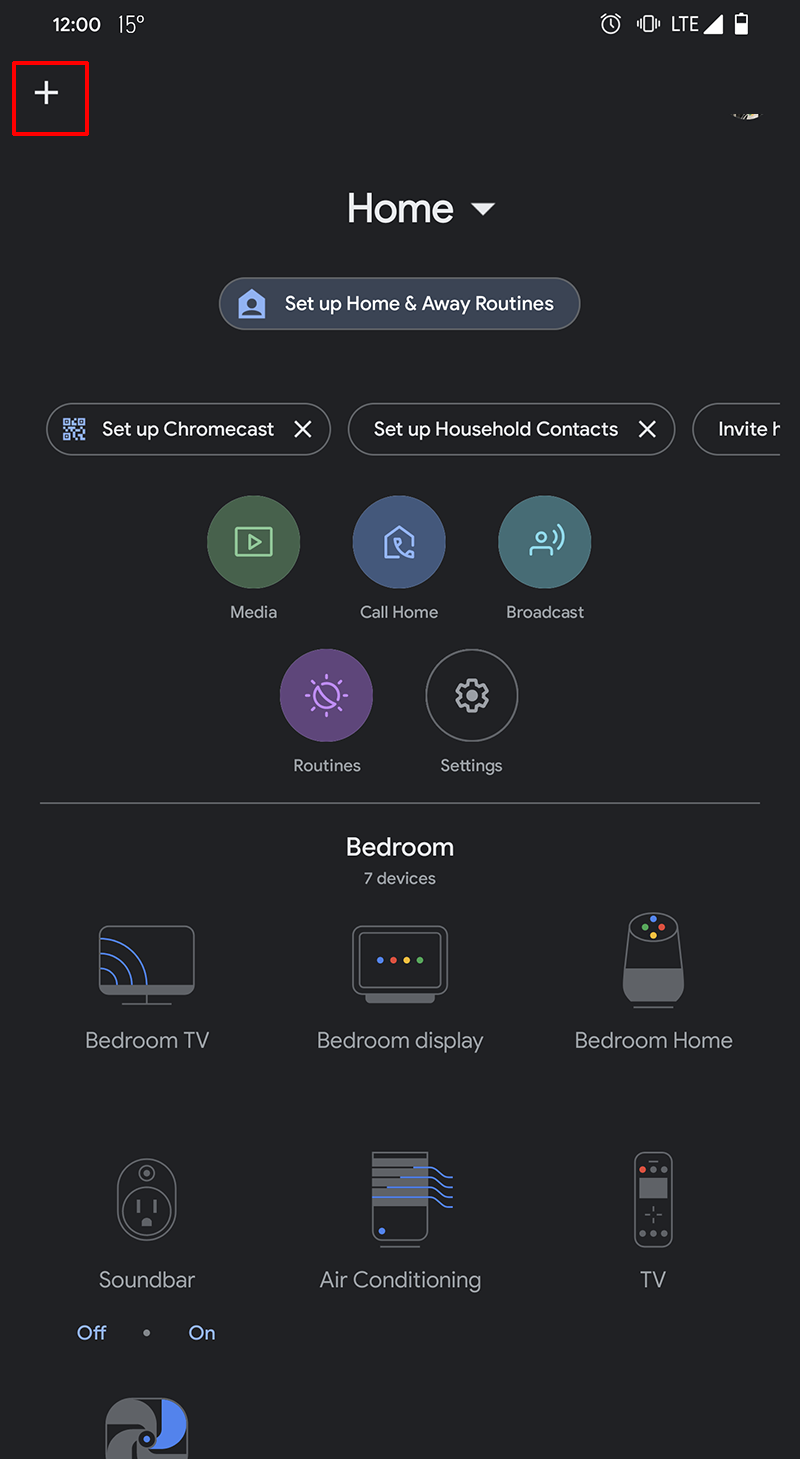
필자는 +를 눌러서 넘어왔기에 Set up device를 눌러 다음으로 넘어간다.
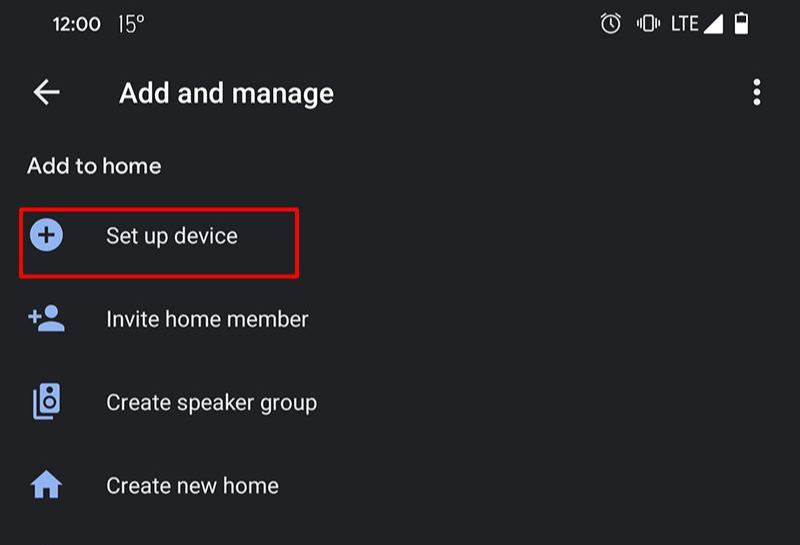
새로운 기기를 연결할 것이니 New devices의 새로운 기기를 눌러준다.
여기서 누르면 Wi-Fi에 미리 연결해두어야 한다. 추후 이 Wi-Fi를 크롬캐스트에 로그인해줘야 한다.

Gmail이 아닌 GSuite을 사용하고 있어서 다음의 과정을 넘어가지 못하고, 오른쪽과 같이 다른 방법을 활용하라고 한다.
과거에는 블루투스로 잘 동작한 것 같은데.
 |
 |
다행히 QR 코드가 화면에 노출되고 있다. QR 코드를 통해 새로운 기기 연결을 진행한다.
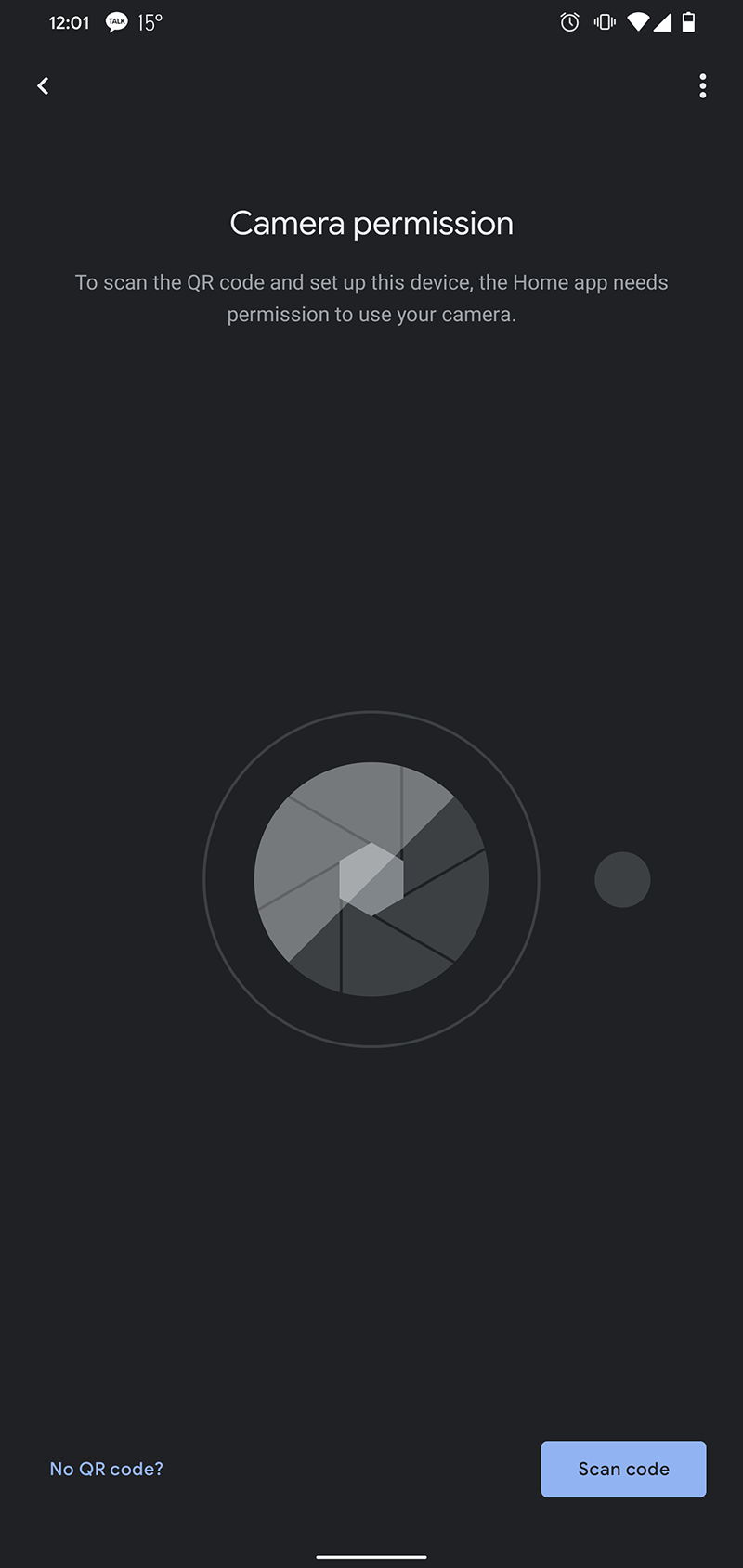
약관 동의를 해주고,

앞에서 연결했던 Wi-Fi를 공유해서 크롬 캐스트가 인터넷에 연결해야 한다.

아직 좀 더 남았다.
몇 가지 추가 설정을 진행한다.

구글 어시스턴트를 설정한다.

그리고 기본으로 사용할 서비스들을 고른다.
필자는 프라임과 유튜브 뮤직 앱도 선택했다. 이를 선택하면 기본으로 앱들이 설치된다.
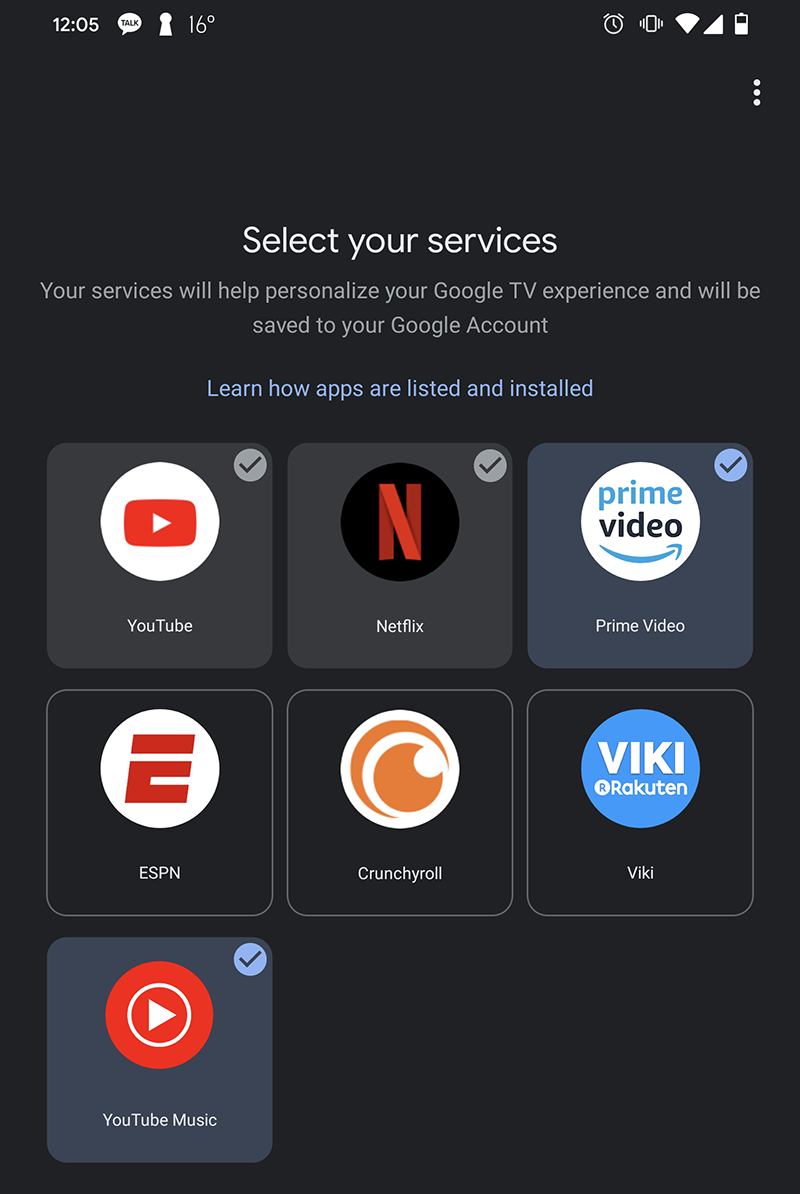
크롬 캐스트 대기 중일 때 보이는 이미지들이다.
Google Photo의 이미지를 불러와 노출할 수도 있고, 이렇게 Art 갤러리의 사진들을 불러올 수도 있다.

조금은 복잡하지만 일단 기기의 설정은 끝났다. 하지만 아직 남은 게 있다.
리모컨에 대한 설정이다.
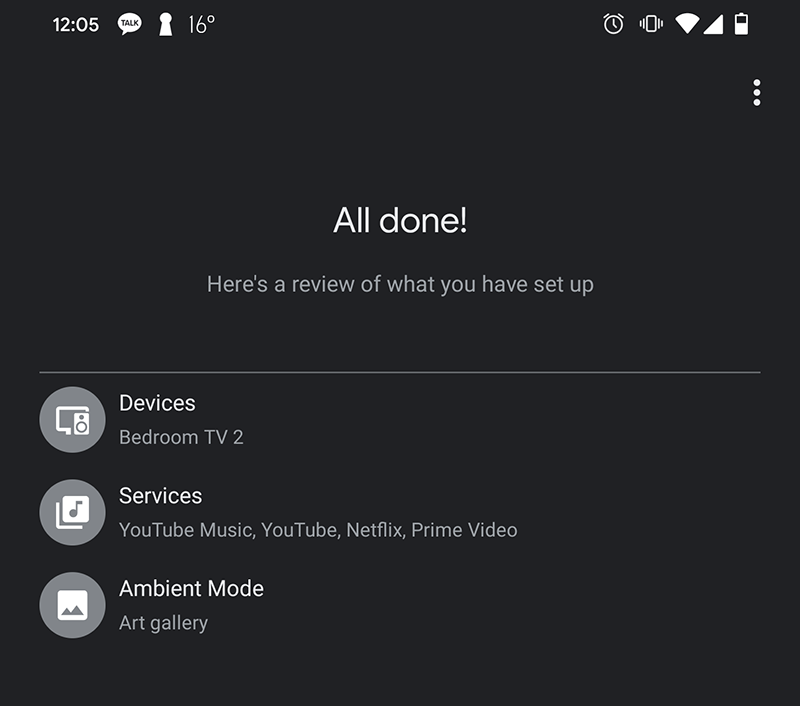
앱에서의 설정이 끝나면 이어서 리모컨에 대한 설정을 진행한다.
크게 사운드를 어떤 걸로 출력하는지 지정하고,
TV에 대한 전원 컨트롤을 설정한다.

위 설정은 볼륨 조절을 실제로 제어가 되어야 사용하기 편하니 꼭 설정하고 넘어가시길
최초 부팅하면 아래와 같이 앱들이 설치되어있다.
그 외 앱은 Apps를 통해 추가 설치하는 게 충분히 가능하다.
Tving도 있었는데, 이 크롬 캐스트에서는 동작하지 않았다. 그래서 그냥 미러링을 이용해 시청한다.
그 외 시놀로지 비디오를 설치하면 시놀로지에서 인코딩하고, 크롬캐스트에서 디코딩하여 동영상 재생이 가능하다.

마무리
오랜만에 출시된 크롬캐스트이다. 2021년에는 스타디아도 제공한다고 한다.
한국에서는 가능할지는 모르겠으나...(국내에는 나오려나)
저렴한 가격에 리모컨까지 추가된 크롬캐스트를 개봉해보았다.
구글 크롬 캐스트 with Google TV의 화면 구성 및 설정 화면 살펴보기
아래 글에서 일부 기능에 대한 내용을 포함하고있으니 참고하세요.
구글 크롬 캐스트 with Google TV 화면 구성 및 설정 살펴보기
이전 글에서 구글 4번째 제품인 크롬 캐스트 with Google TV 개봉기를 작성했다. 이번 글에서는 화면에서 제공하는 몇 가지를 설정과 기능을 살펴보려 한다. [개봉기] 구글 크롬 캐스트 with Google TV 개
thdev.net