구글 크롬 캐스트 with Google TV 화면 구성 및 설정 살펴보기
이전 글에서 구글 4번째 제품인 크롬 캐스트 with Google TV 개봉기를 작성했다.
이번 글에서는 화면에서 제공하는 몇 가지를 설정과 기능을 살펴보려 한다.
[개봉기] 구글 크롬 캐스트 with Google TV 개봉 및 사용후기
1세대 크롬캐스트가 2013년에 나왔고, 2세대 크롬캐스트는 2015년, 3번째 버전으로 2018년 크롬캐스트 울트라가 출시되었다. 그리고 2020년에 드디어 새로운 크롬 캐스트가 나왔다. 이번 크롬 캐스트�
thdev.net
리모컨에서 Google 어시스턴트 버튼을 계속적으로 누르고 음성인식이 가능하다.
음성 인식 결과는 상단에 노출된다.
그리고 Google TV는 크게 3개의 탭으로 구분되어있고, 오른쪽 끝에 사용자 아이콘을 눌러 설정을 할 수 있다.
Home, Apps(새로운 앱 설치), Library(구글 무비와 관련한 부분)으로 구분되어있다.
홈
구글 TV 홈은 아래처럼 생겼다.
내가 설치한 앱이 한 줄로 나열되어있고,
최근에 시청한 목록이 노출된다. 아쉽게도 최근 시청 목록은
구글 무비와 넷플릭스에 한정해 노출되고 있다.
프라임 비디오는 아이콘으로도 접근할 수 있고, 추천 작품을 빠르게 볼 수도 있다.
구글 Movie는 프라임 비디오 아래쪽에 노출되는데 추천 리스트만 노출하고 있다. 앱으로 빠르게 접근할 수 있는 방법은 현재로썬 없다.
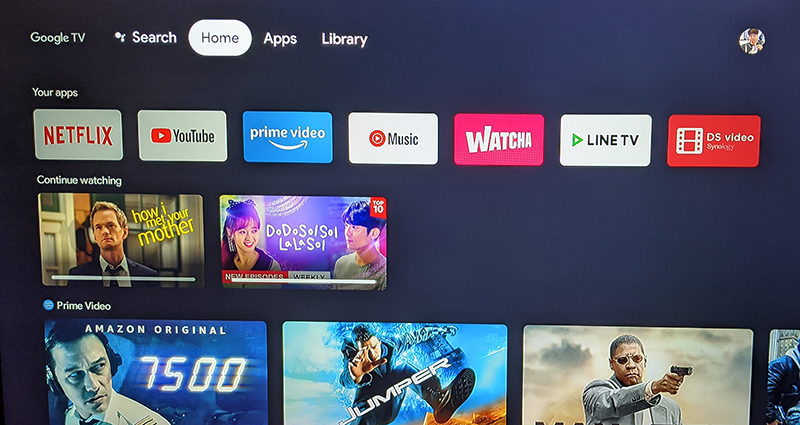
새로운 앱 설치
새로운 앱을 설치할 수 있는 목록이다.
아래 Tving이 있지만 실제 동작은 하지 않는다.
테스트 기준으로 화이트 리스트를 내부적으로 다룰 테니 사용 가능해질지는 미지수다.
그 외 게임도 설치할 수 있다. 과거 넥서스 플레이어에서 해봤던 길 건너 친구들이 보인다.
설치는 해보지는 않았다.
필자가 설치한 프로그램은
넷플릭스(기본 설치), 유튜브(기본 설치), 프라임 비디오(최초 추가 설치), 유튜브 뮤직(최초 추가 설치)
그 외 왓챠, 라인 TV, 시놀로지의 DS 파일을 설치하여 사용했다.
시놀로지 DS 파일은 시놀로지에서 인코딩해서 전달하기에 잘 동작한다
.(간혹 음성 코덱 문제가 있는 게 있긴 하다)
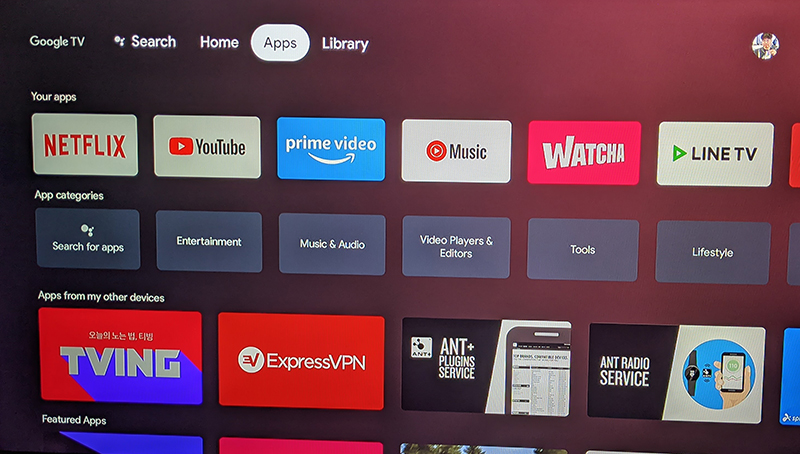
라이브러리
라이브러리의 역할은 현재로썬 구글 무비를 대체한다.
구글 무비에서 보고 싶은 리스트에 추가해둔 영화들이 목록에 노출되고,
그 아래는 이름 순서대로 1.. 9, 한국어, 영어 기준의 순으로 노출된다.
아쉽게도 이 순서를 변경할 수 있는 옵션은 찾지 못했다. 보고 싶다면 그냥 Play Movie 앱으로 목록 정렬하고 보는 편이 좋다.
필자의 영화 목록엔 약 1,000편의 영화가 존재하기에 찾기 어렵다.
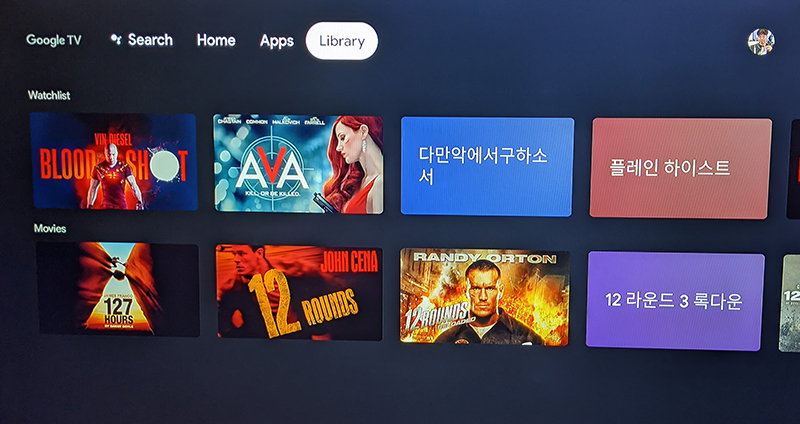
새로운 앱 설치
새로운 앱 설치는 간단하다.
목록에서 원하는 앱을 고른다.
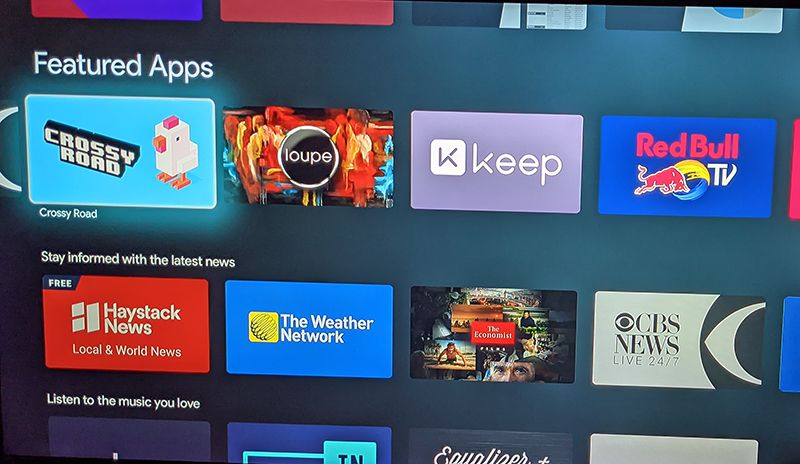
리고 설치 버튼을 누르면 끝난다.
실행은 나의 목록을 통해 실행할 수 있다.
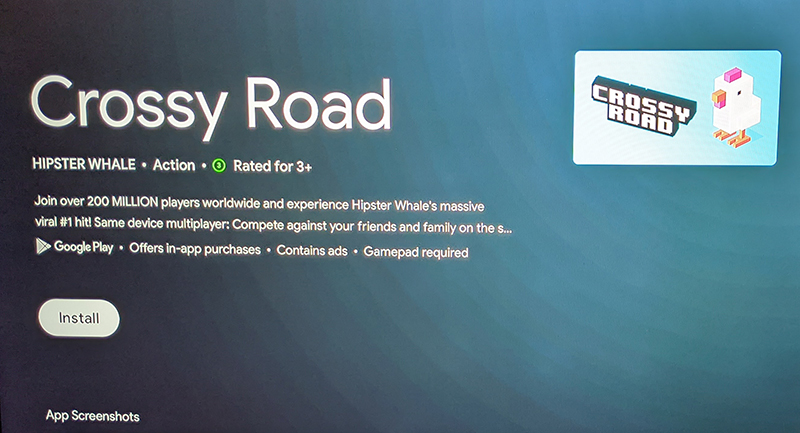
영화 역시 구매는 가능하다.
그러나 비밀번호 입력을 해야 하기 때문에... 그냥 폰에서 구입하는 게 편하다.
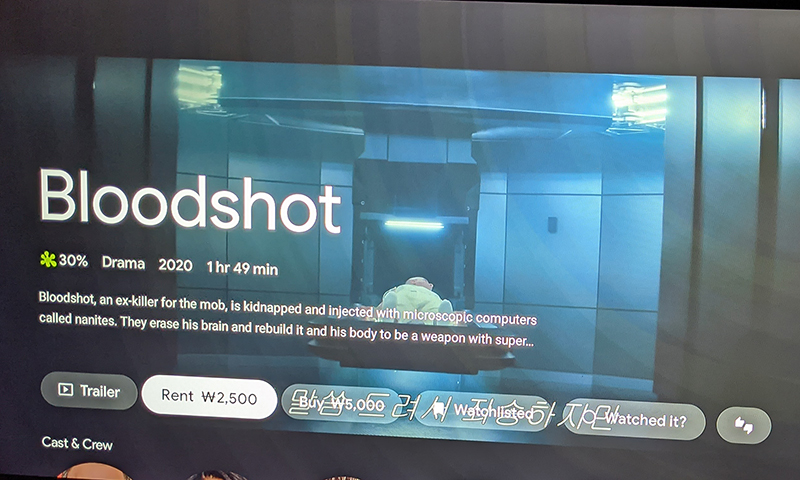
하단에는 추천 목록도 노출된다.
추천 목록에서 구입한 영화가 있다면 바로 실행도 가능하다.
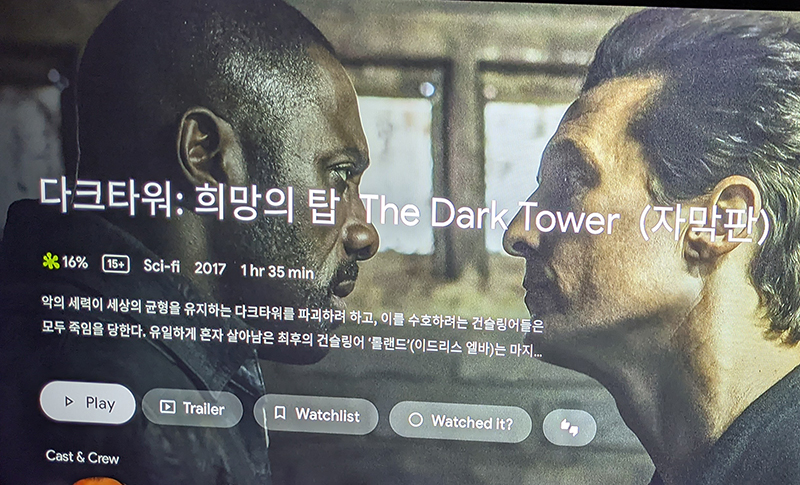
설정으로 접근하는 방법
사용자 사진을 누르면 최근 받은 알람이나, 크롬 캐스트 대기상태로 넘어갈 수 있다.
대기는 시간이 지나면 자동으로 넘어가게 되는데 직접 실행도 가능하다.
이 대기화면은 설정해둔 사진이나, Google 추천 ART를 보여준다.
그리고 왼쪽엔 설정으로 접근할 수 있다.
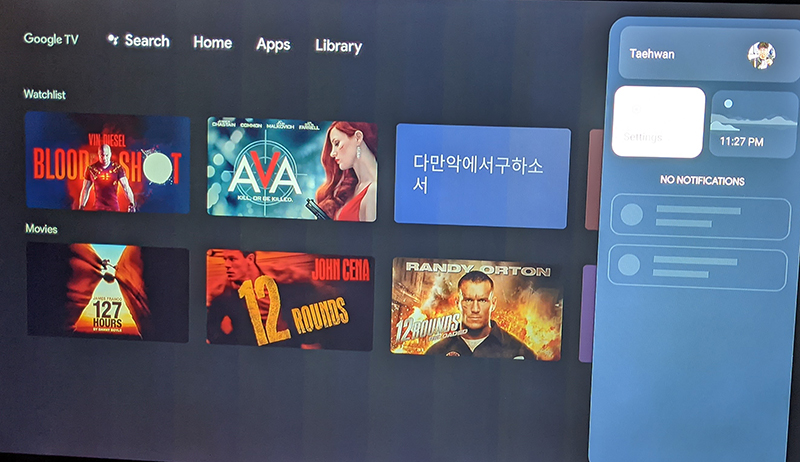
주요 설정은?
설정 메뉴에는 앱 관리, 화면 사운드 관리, 시스템 정보, 에너지 절약 등을 볼 수 있고,
하단에는 아래처럼 리모컨 관리를 할 수 있는 메뉴에 진입할 수 있다.
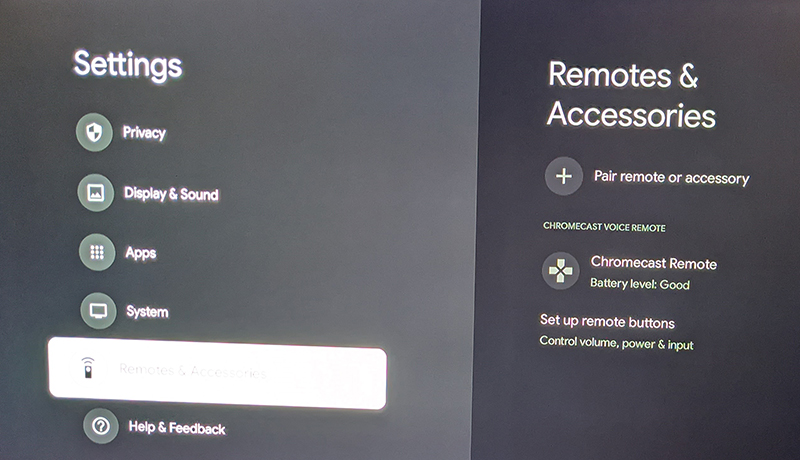
최초 부팅에서 설정하지 않았던 부분을 이 메뉴를 통해 설정해줘야 한다.
설정해두면 매우 편한데 여기에서 전원 버튼을 누르면 어떻게 동작할지
측면의 볼륨 조절 버튼을 누르면 어느 제품을 통해 동작할지 등을 지정한다.
새로운 기기의 추가도 가능하다.
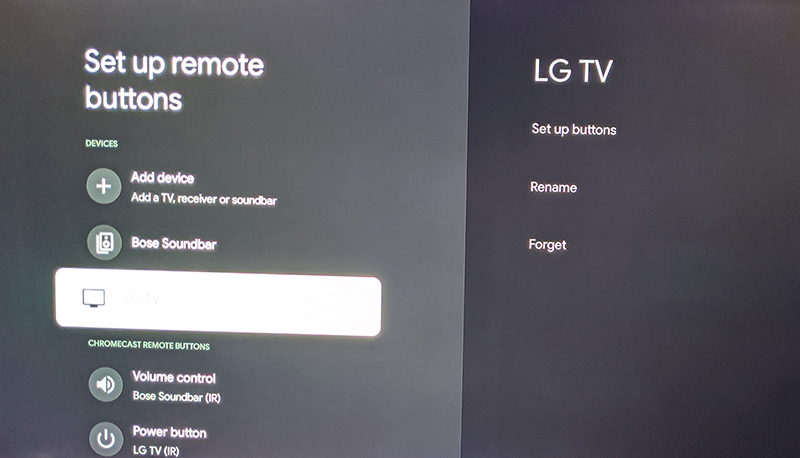
설정 > 시스템 > 에너지 절약에 들어가면 30분 후에 꺼지도록 되어있다.
TV를 끄고 30분이 넘어가면 크롬 캐스트 역시 대기상태로 넘어가도록 되어있다.
그래서 30분 이후에 TV를 켜면 크롬캐스트는 안 켜지고, TV만 켜지는 걸 확인할 수 있다.
(당연히 TV를 직접 켜는 경우에 해당한다)
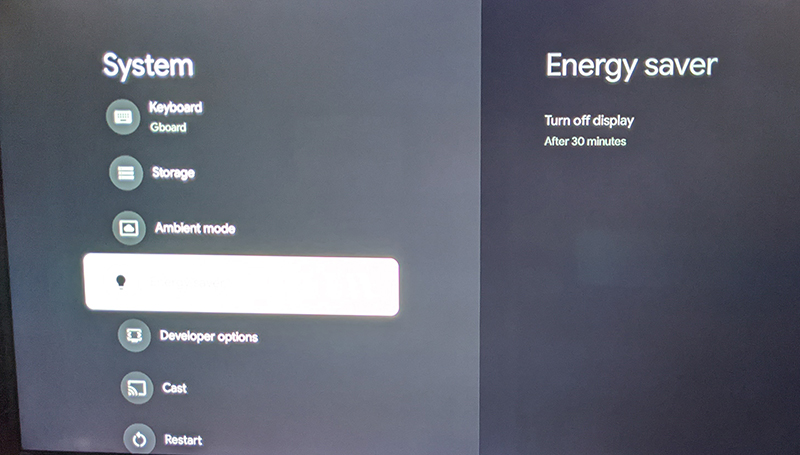
유튜브는 TV의 해상도와는 무관하지만 영상에서 제공하는 화질을 모두 노출해주고, 재생도 가능하다.
필자의 TV는 1080p 60Hz(60 FPS)를 지원한다.
참고로 이를 변경할 수 있다.(당연히 지원하는 범위 내에서)
설정 > 시스템 > 해상도에서 변경 가능하다.
4k 영상이라서 화질은 좋다.
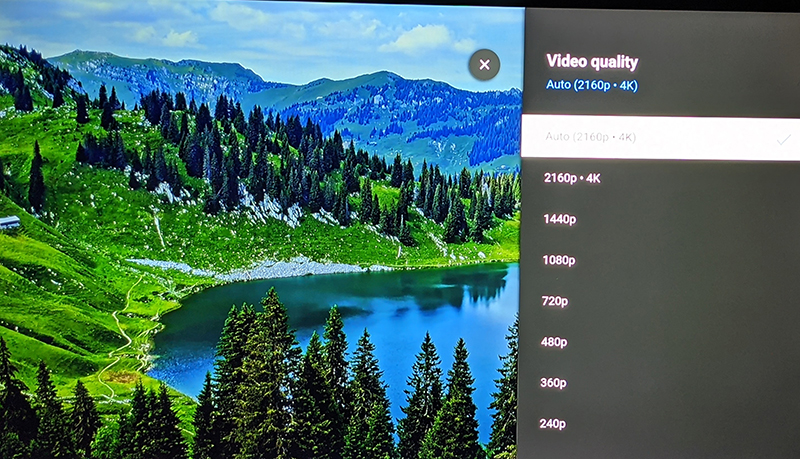
마무리
크롬 캐스트를 리모컨으로 쓰는 건 매우 편하다.
근데 아쉬운 건 있다.
TV, 사운드바를 따로 사용하는데, 결국 리모컨은 하나 더 필요하다.
크롬캐스트 리모컨과 사운드 리모컨은 필요하다.
전원은 하나만 설정 가능하기에...
그리고 또 다른 아쉬움
크롬캐스트 리모컨은 있지만 휴대폰도 필요하다.
미러링 앱이 없는 경우에는 별도로 설치해 사용해야 한다.
리모컨을 줄이면 좋을 것 같아 헤이홈(Hej Home)을 사용했는데, 결국 추가되었다.
[개봉기] 구글 어시스턴트와 연동 가능한 Hej Home 개봉 및 앱 연동
구글 어시스턴트(Google Assistant)의 Home Control과 연동이 가능한 리모트 기기인 헤이홈(Hej home)을 소개한다. 헤이홈은 기존 리모컨을 통해 켜고 끌 수 있는 장비들을 모아 사용할 수 있다. 사용해보니
thdev.net
이런 부분은 아쉽지만... 뭐 잘 활용할만하다.
크롬 캐스트의 사진 변경하는 방법
최초 설정에서 Google Photo의 사진을 대기 화면에 사용할 수 있다.
만약 시스템에서 권장하는 화면으로 변경하고 싶다면
크롬 캐스트 설정 > 시스템 > Amblent mode에서 변경 가능하다.
Android TV 앱 활용
Android TV Remote Service 앱을 활용할 수 있다.
이 앱에서는 키보드 역시 활용이 가능하다.
그런데 좀 복잡하게 찾아들어가야 해서 적어둔다.
참고 > Android TV를 검색하면 2017년에 제공하던 앱이 있다. 그걸 설치해도 동작은 문제없다.
Android TV Remote Service - Google Play 앱
Android 스마트폰과 태블릿을 Android TV의 리모컨으로 사용해 보세요. D-Pad 모드와 터치패드 모드 사이를 손쉽게 전환하여 Android TV 기기에서 콘텐츠를 탐색하고 게임을 즐길 수 있습니다. 마이크를 �
play.google.com
이 앱을 설치한다고 해서 크롬 캐스트에서 제공하는 리모컨 모두를 제공하는 건 아니다.
키보드 입력을 편하게 할 수 있어 사용하는 것일 뿐...
설정 > 시스템 > 키보드 > 키보드 관리(Manager keyboards) > Virtual Remote Keyboard를 활성화한다.
그럼 직접 입력이 가능해진다.
결국 키보드 입력을 편하게 쓰려고 쓰는 앱인데... 2020에 새로 올린 것도 2017년에 있던걸 그대로 올린 듯하다.
화면 사이즈 대응이 안되어있다. 수정해주길...