2부 ExpressVPN Mac에서 사용하기
본 글은 ExpressVPN으로부터 1개월 사용권을 후원받아 작성하는 글입니다.
Expressvpn 관련 글은 아래와 같이 작성합니다.
- 1부 ExpressVPN 소개 : https://thdev.net/815
- 2부 ExpressVPN Mac에서 사용하기 : https://thdev.net/816
- 3부 ExpressVPN iOS/Android에서 사용하기
- 4부 ExpressVPN 속도는?
Mac 용 Express VPN 설치하기
ExpressVPN은 다양한 OS와 기기에서 사용 가능하다.
VPN 소프트웨어 - VPN 앱 다운로드 - Windows, Mac, iPhone...
Windows PC, Mac, Android, iPhone, iPad, 라우터 등을 위한 VPN 앱을 다운로드 받으세요. 모든 기기에서 ExpressVPN의 보안 VPN 소프트웨어를 사용하세요.
www.expressvpn.com
윈도우, 맥, 리눅스에서 모든 통신을 VPN을 통해 제공하는 VPN 접속 프로그램을 설치해 사용할 수도 있고, Chrome, Firefox에서 만 제공하는 확장 프로그램을 설치하여 사용하는 방법도 있다.
그 외에도 다양한 프로그램에서 활용이 가능한데 Chromecast에서 VPN 활용이 가능하도록 별도 프로그램 설치도 가능하다.
추가적인 프로그램은 위 링크를 확인할 수 있다.
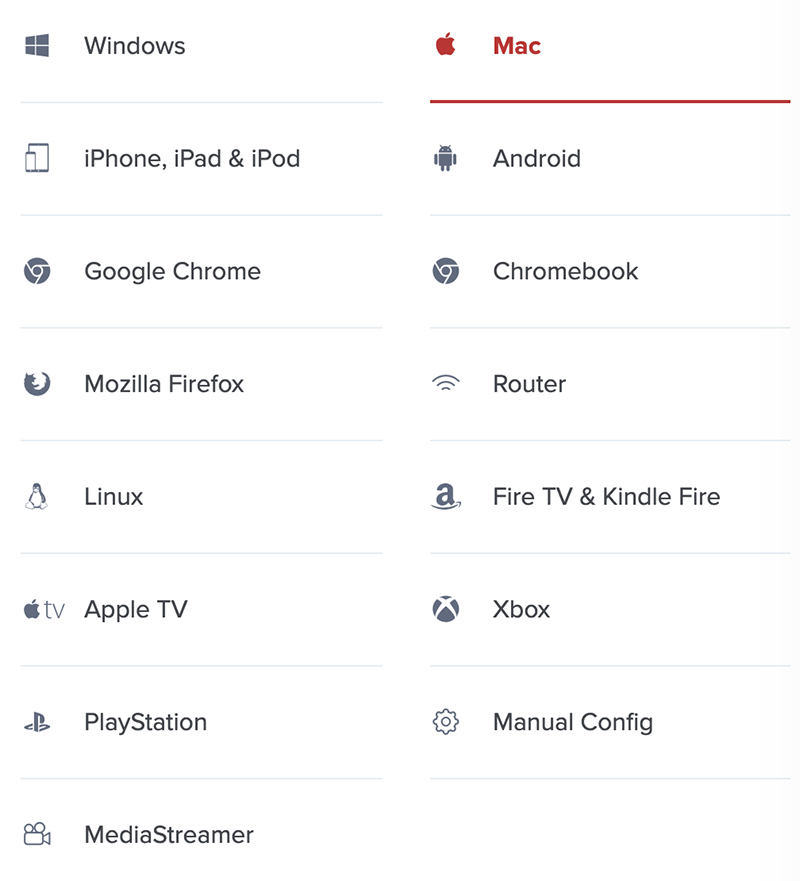
설치 방법과 함께 다운로드를 제공한다. 맥용은 이메일을 통한 로그인이 아닌 활성화 코드를 통해 로그인 가능한데, 아래 화면에 활성화 코드도 포함되어 있다. 이를 이용해야 로그인 가능하다.
모바일에서는 이메일과 비밀번호를 통한 로그인을 사용한다.
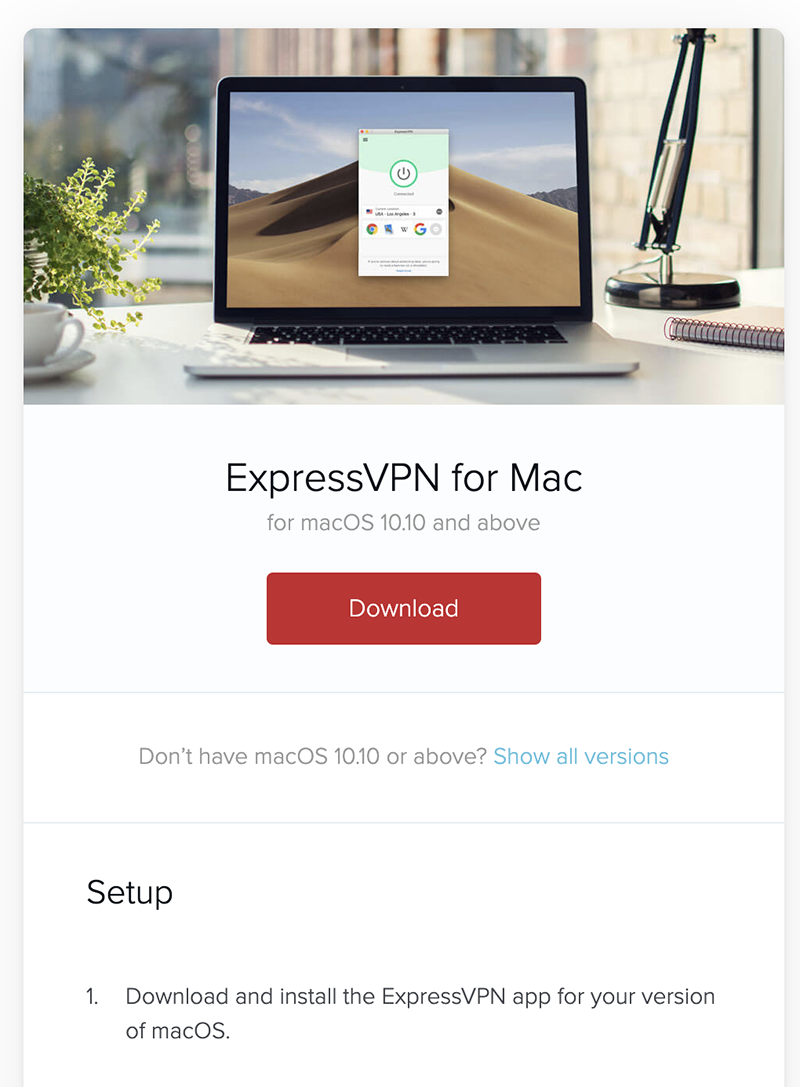
MAC 용 설치하기
pkg 파일을 통해 간단하게 설치할 수 있다. 순서대로 쭉 따라가보면
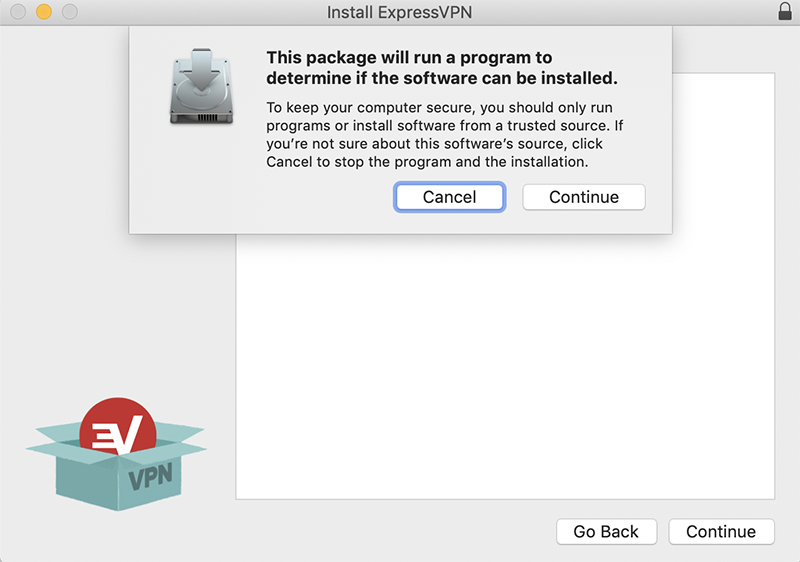
ExpressVPN을 한 번 더 소개받고,

설치를 진행하기 전 최종 용량을 확인할 수 있다. 57.7 MB의 용량이 필요함을 알 수 있다.
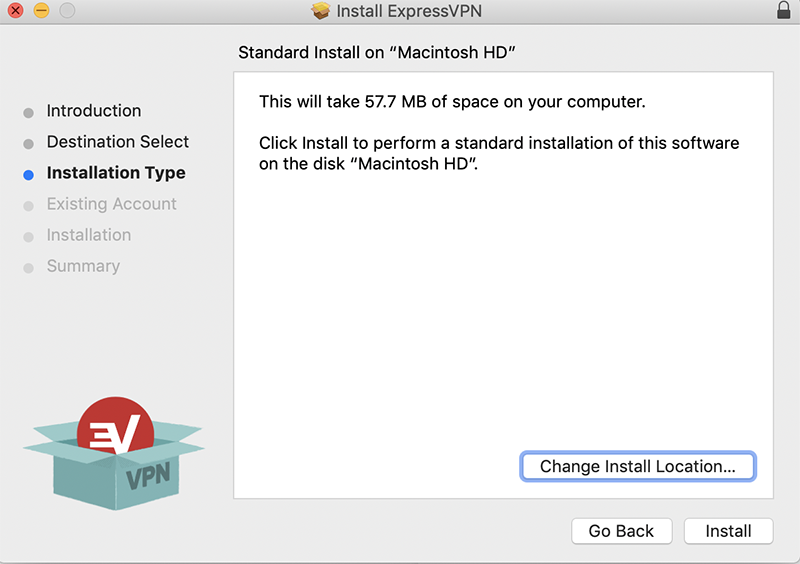
진행 중 OS 비밀번호까지 입력하고 나면 설치가 완료된다.
이후에는 아래와 같이 프로그램 실행이 가능한데, 아이디가 없다면 최초 가입 시 30일 안에 환불받을 수 있는 옵션을 제공한다.
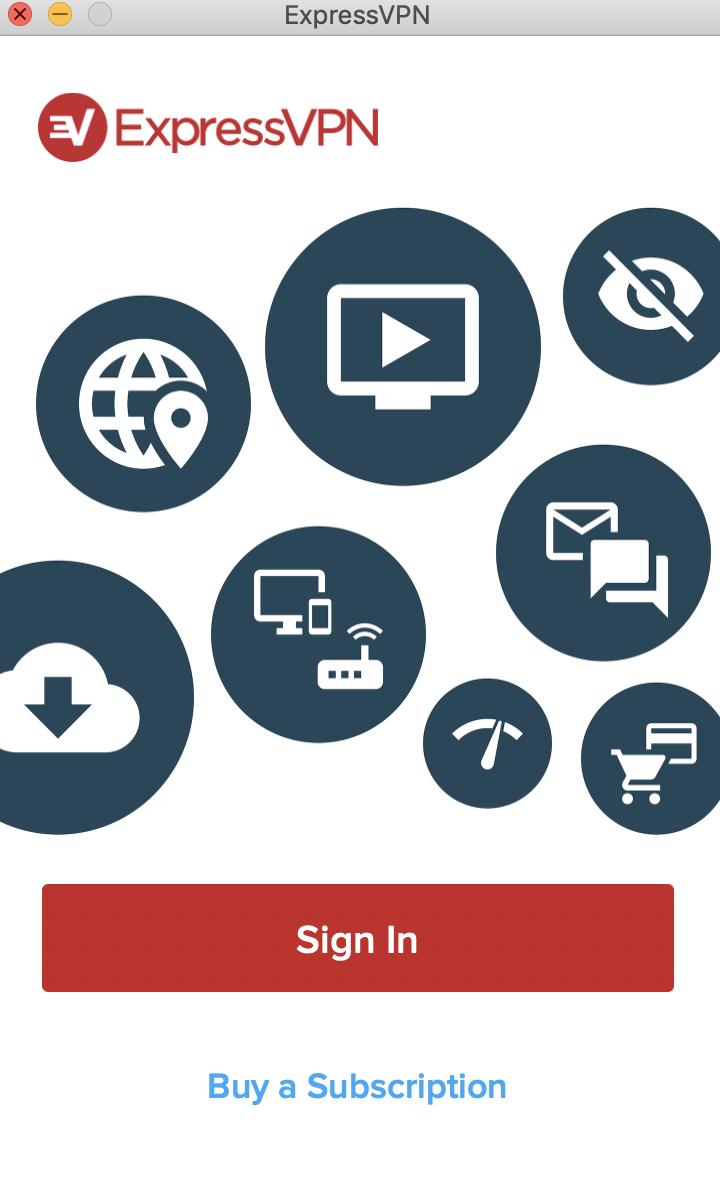
아이디가 있어야 활성화 코드가 주어지기에 그 코드를 복사 붙여 넣기 하면 로그인 가능하다.

로그인하면 시계 옆에 아이콘이 하나 추가되고, 이 버튼을 통해 ExrpessVPN 화면을 노출하고, 연결하는 등의 작업을 할 수 있다.
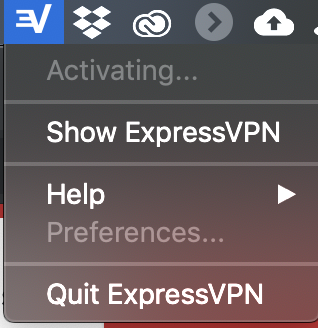
진행 중 몇 가지 활성화가 필요한데, OS 전역에 설치해야 하기에 필요한 작업이 포함되어있다.
맥 부팅 시 자동으로 ExpressVPN을 실행할지를 정할 수 있는데, 불필요하면 비활성화를 추천한다.
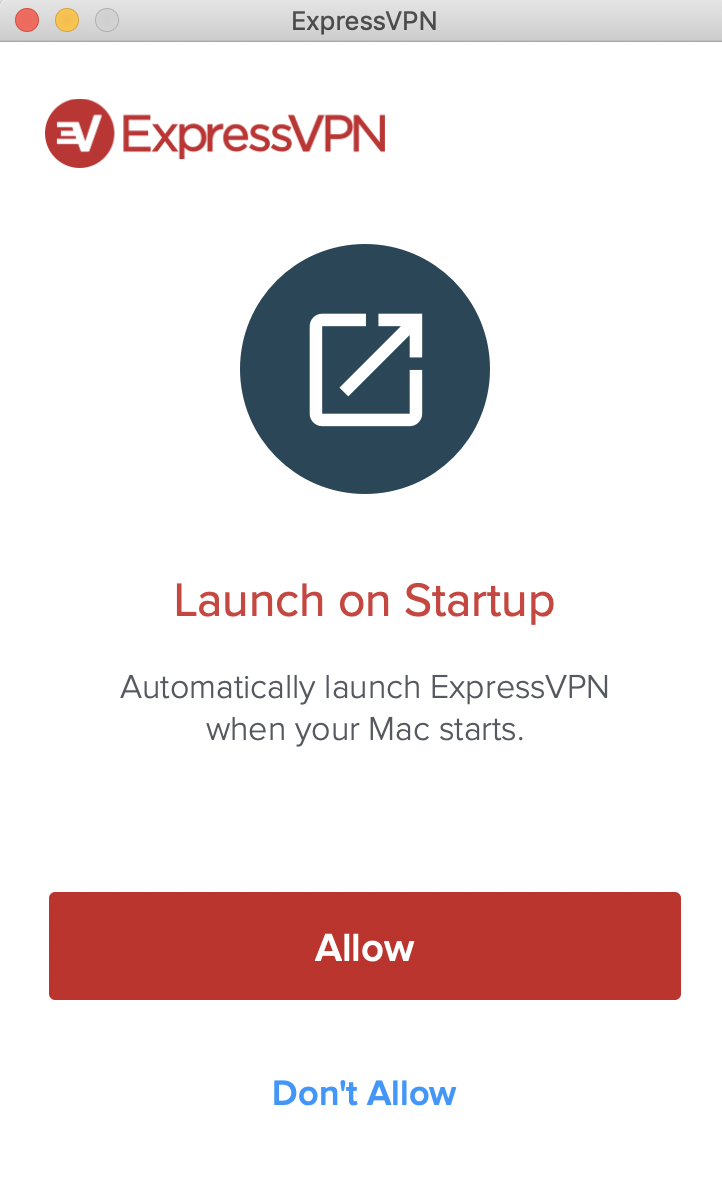
사용성 정보를 ExpressVPN에 제공하겠냐는 내용이다. 속도 체크나, 프로그램 사용 중 발생하는 오류 정보 등을 전달한다. 역시 원하지 않으면 비활성화할 수 있다.

설정이 완료되었고, 이제 사용할 수 있다.
한국이라서 그런지 자동으로 Japan VPN을 사용하도록 유도해주고 있다. 저 ... 아이콘을 눌러주면 다른 VPN으로 변경할 수 있다.
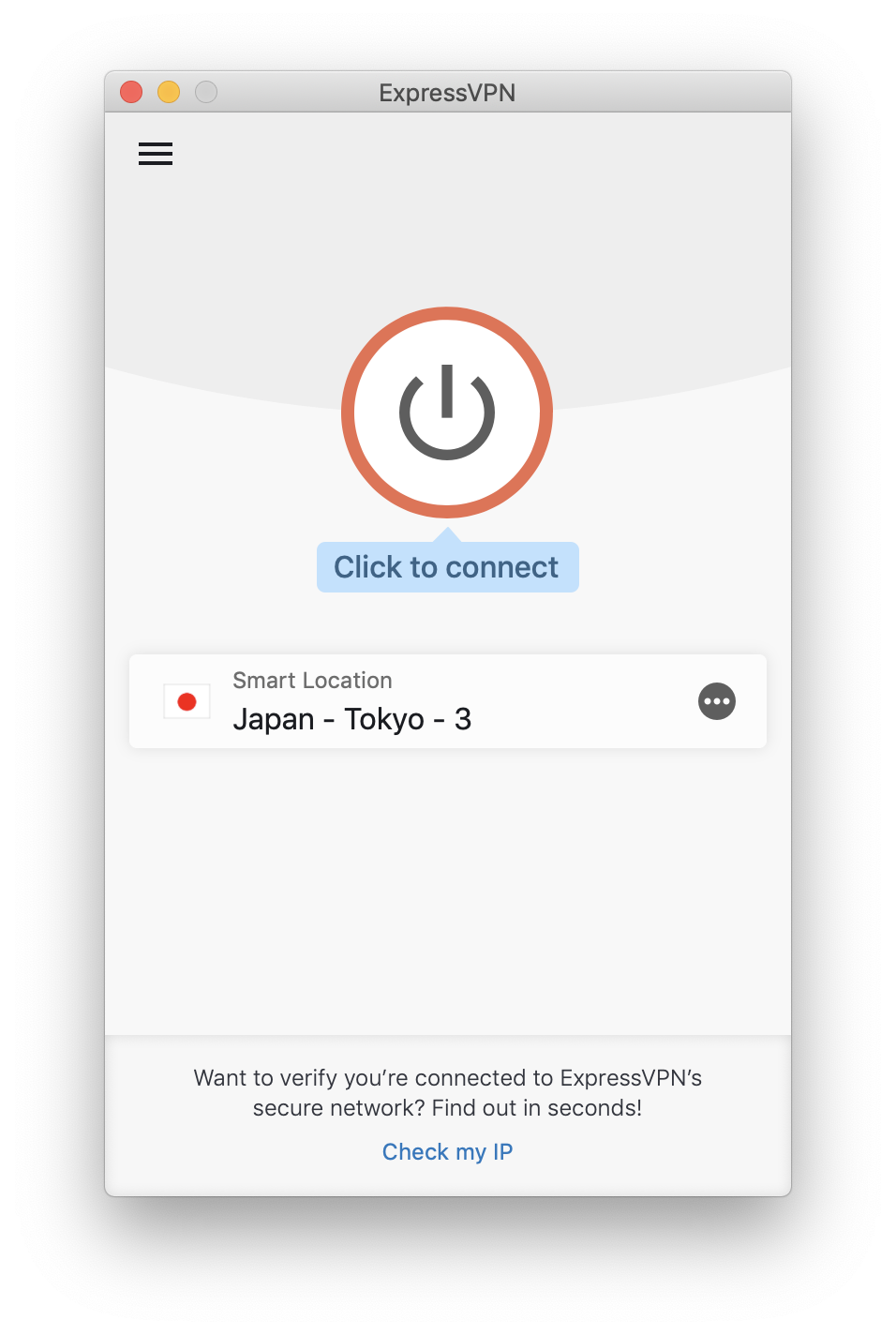
추천 리스트와 전체 리스트, 최근에 접근한 VPN 모두 확인이 가능하다.
정말 많은 나라에 VPN 접근할 수 있는데 94개 국가의 VPN을 접근해 볼 수 있다.
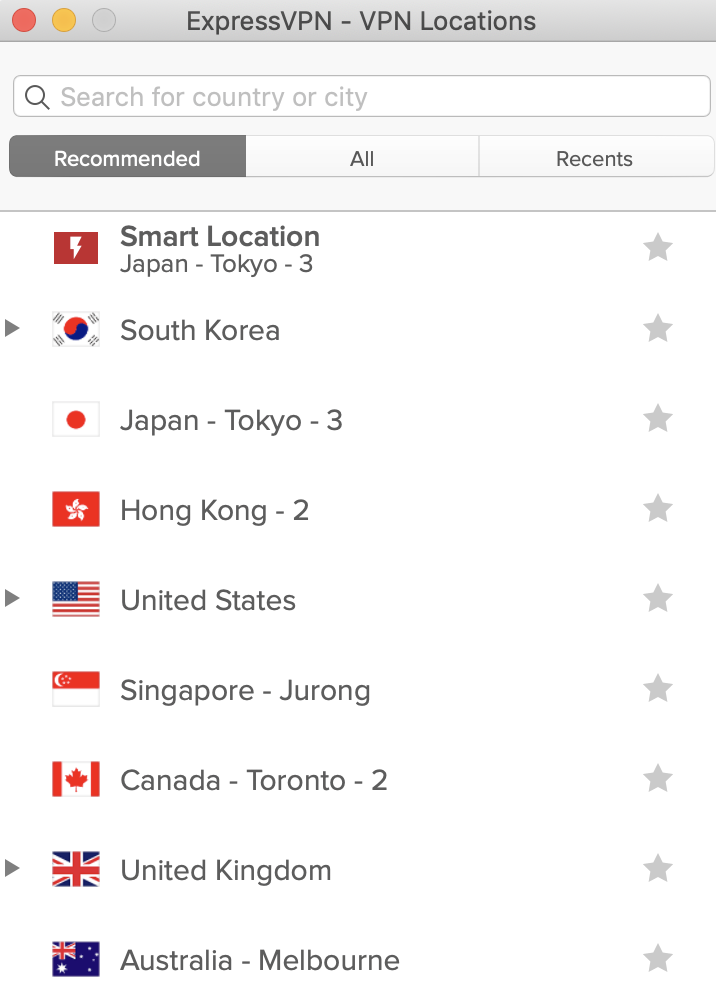
필자는 미국으로 설정하고 연결을 시도해보았다.

연결은 간단하게 처리되고, 맥 OS 전역에 설치한 것이므로, 맥에서 사용하는 모든 프로그램이 이 VPN을 통해 접근할 수 있다.
웹에서만 이가 필요하다면, 위에서도 적었지만 크롬, 파이어폭스에서 이를 활용하는 편이 좋다.
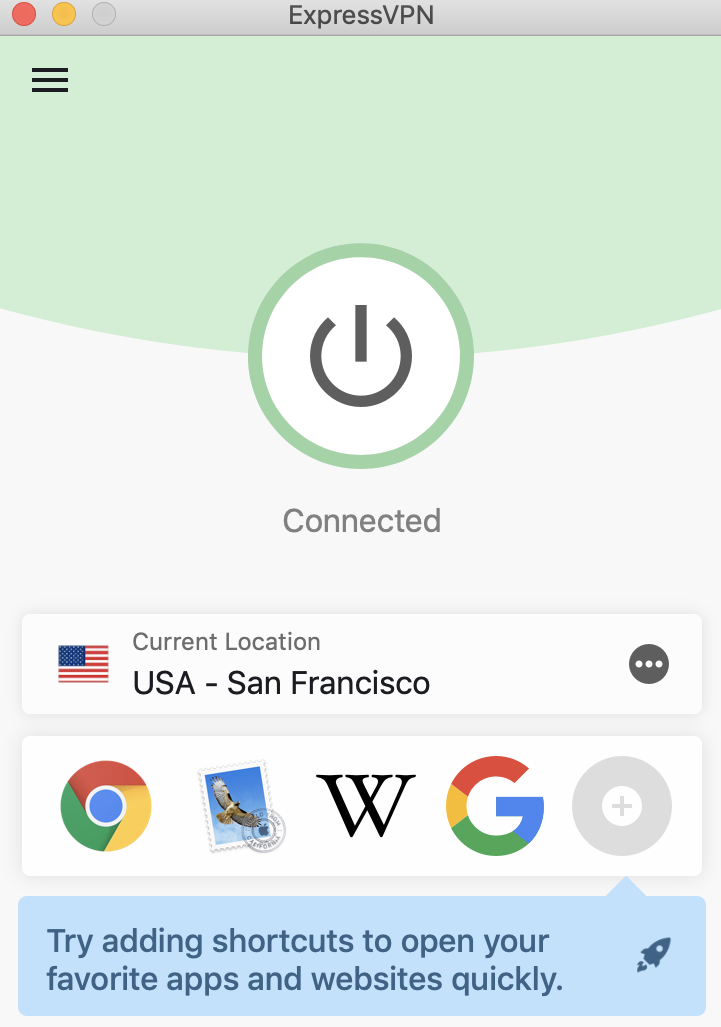
설정 알아보기
이 간단해 보이는 프로그램 안에도 몇 가지 옵션을 제공한다.
왼쪽 상단의 메뉴를 눌러주면 아래와 같이 VPN 위치를 변경하거나(이건 메인 화면에도 있다.)
속도를 체크할 수 있고, 앱 설정도 제공한다. 그리고 다른 기기에 설치할 수 있는 메뉴도 제공한다.
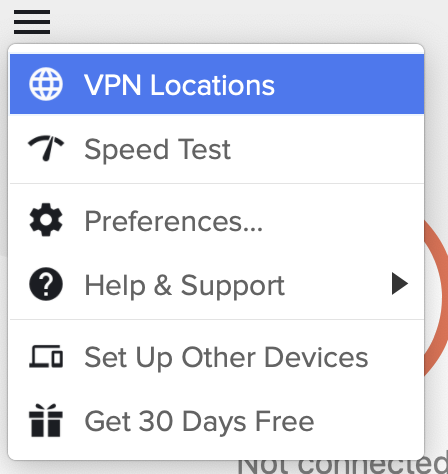
속도 체크는 접근 가능한 모든 VPN의 속도를 체크한다.
시간이 오래 걸리므로 정말 필요한 경우에만 눌러보길 바란다.
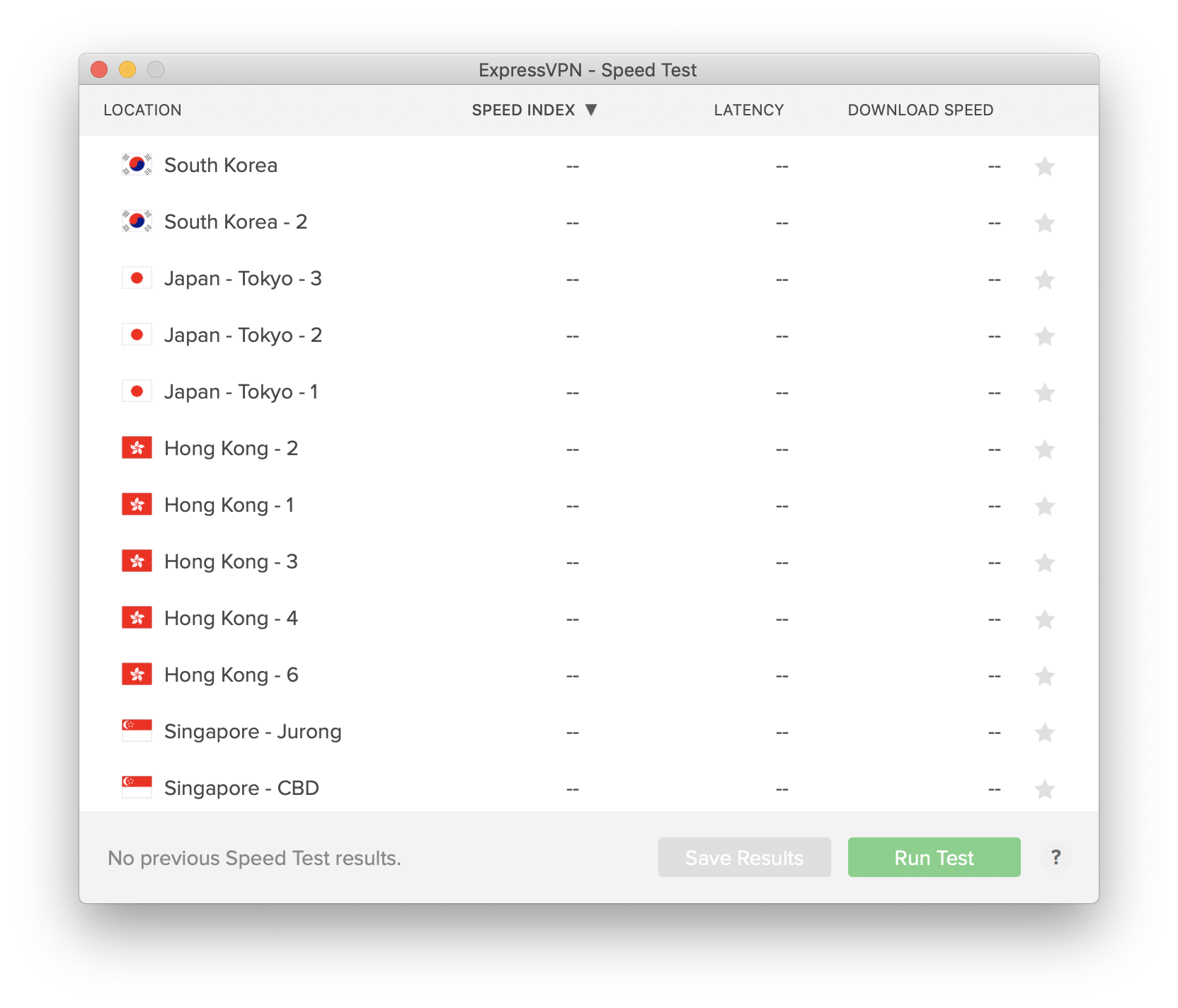
아래와 같이 Timeout 발생하는 경우도 있다. 이런 서버로는 현재 접근이 어려움을 알 수 있다. 그 외 속도 테스트를 하지 못하는 경우도 있다. 오래 걸리는 경우는 대부분 Timeout으로 넘어간다.
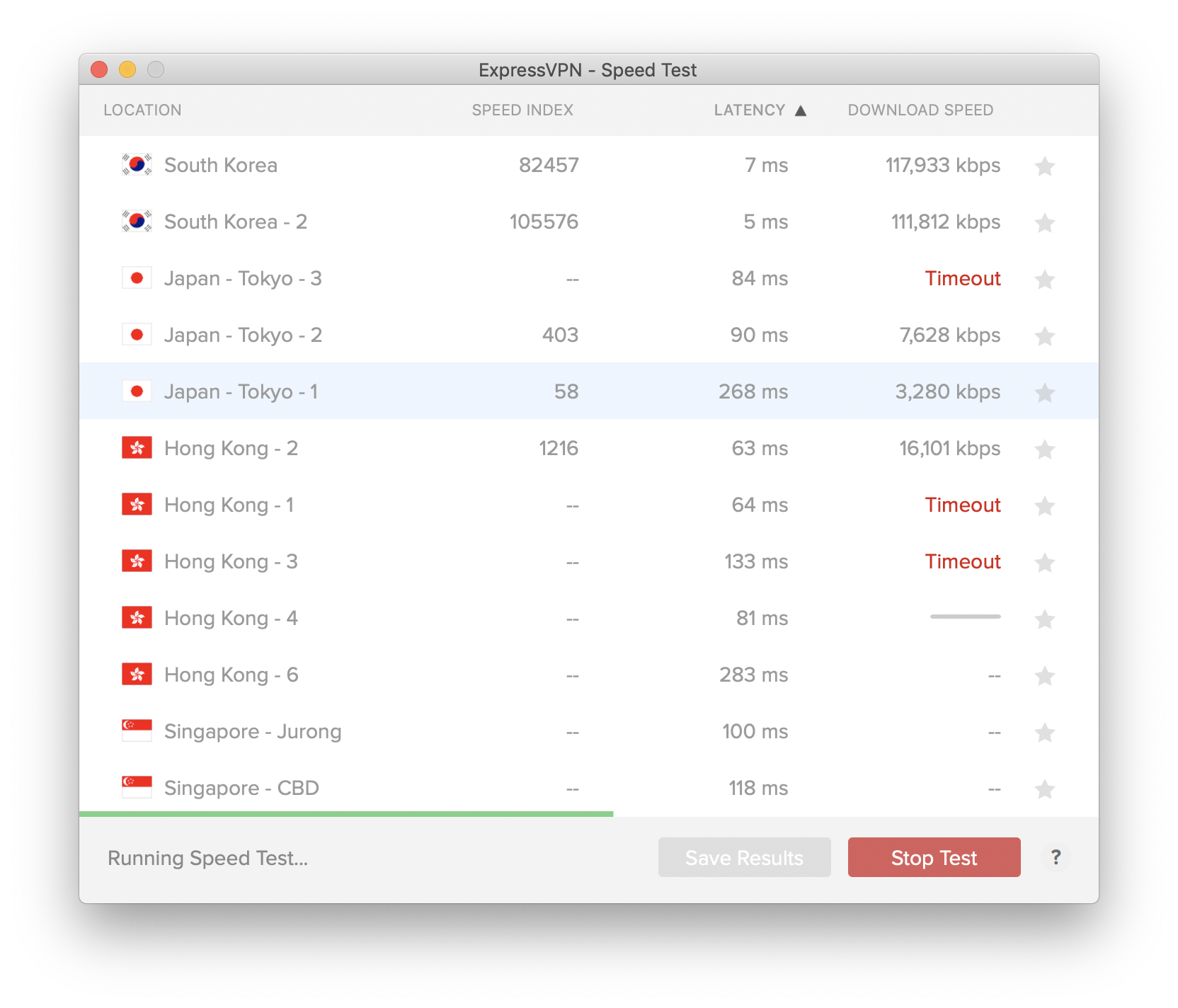
미국 접근 시 생각보다 속도가 좋게 나온다.
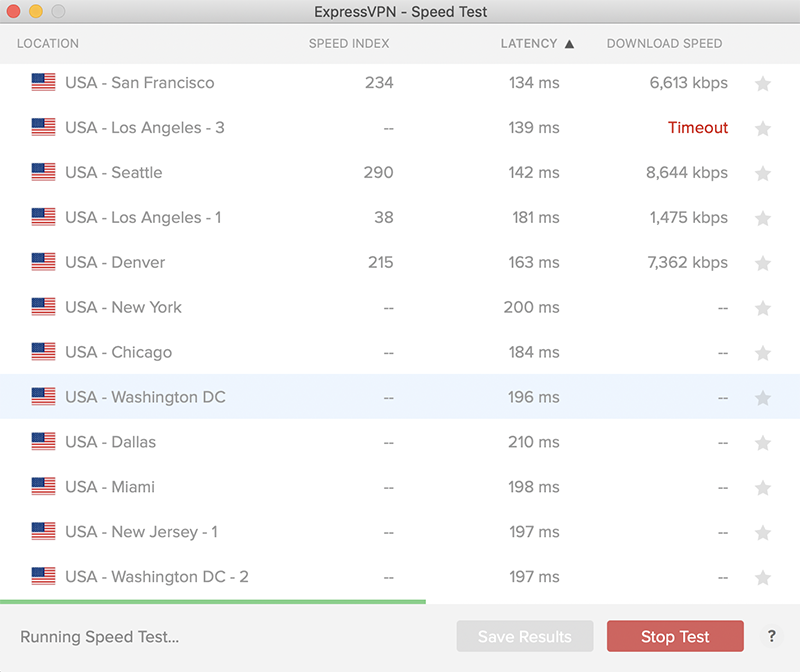
설정을 한번 보자
설정은 일반, 프로토콜, 계정, VPN 로그인 후 뜨는 바로 가기, 브라우저의 익스텐션 설치, 고급 옵션의 순으로 제공한다.
맥 부팅 시 프로그램 노출 여부와 마지막 접근 지점 자동 연결 등을 설정할 수 있다. 항상 해외 망을 사용해야 하는 경우 유용해 보인다.
마지막 옵션을 통해 특정 앱만 허용할지(바로 가기), 전부다 허용할지를 지정이 가능하다.
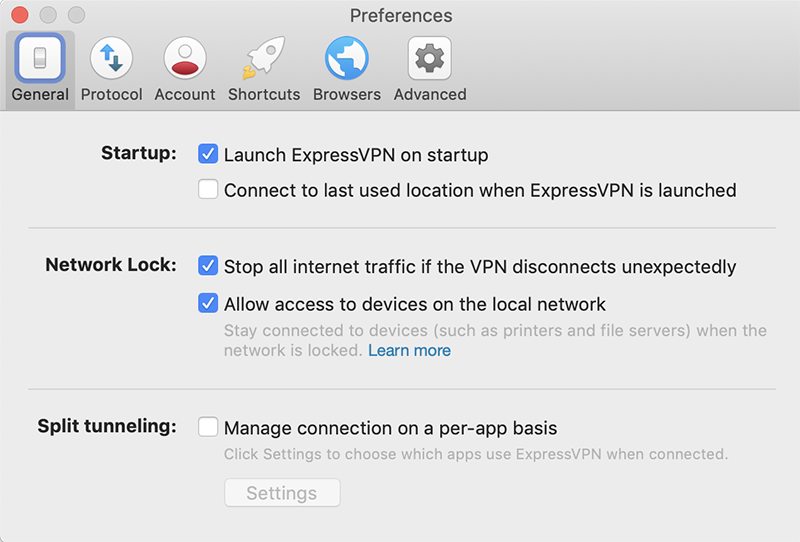
프로토콜 방법도 설정할 수 있다. 기본은 자동으로 붙고, UDP, TCP, L2TP 설정이 가능하다. 접근 방법에 따라 데이터 누락이 생길 수 있으니 기본값을 사용하길 권장한다.
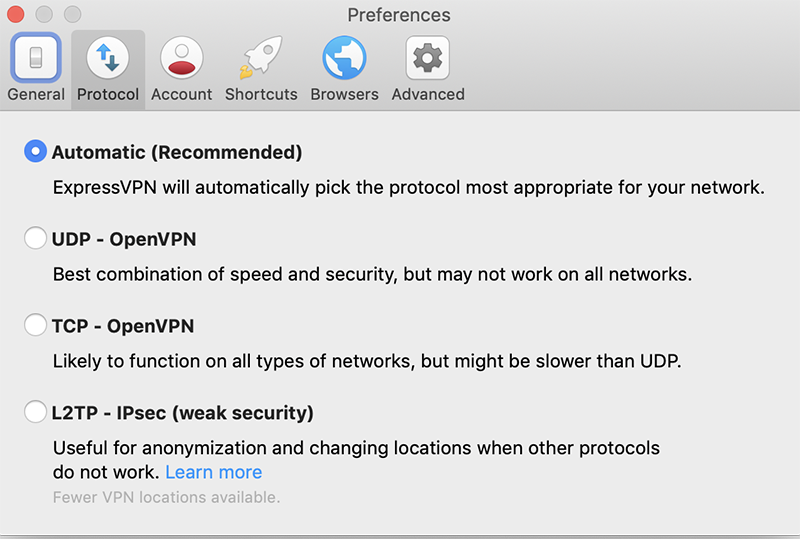
계정의 정보를 확인할 수 있고
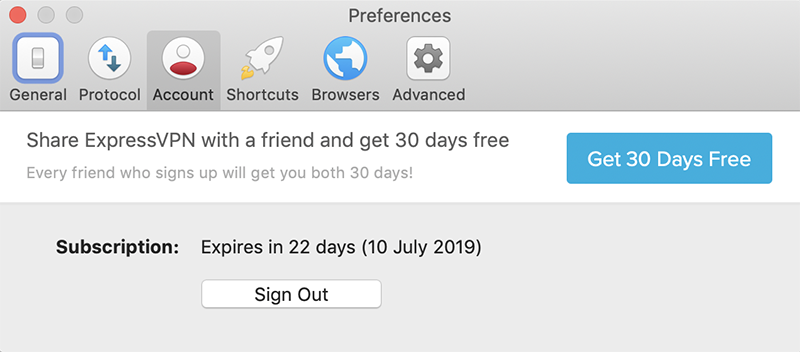
바로 가기를 제공할지 여부와 프로그램/링크 등을 설정할 수 있다.
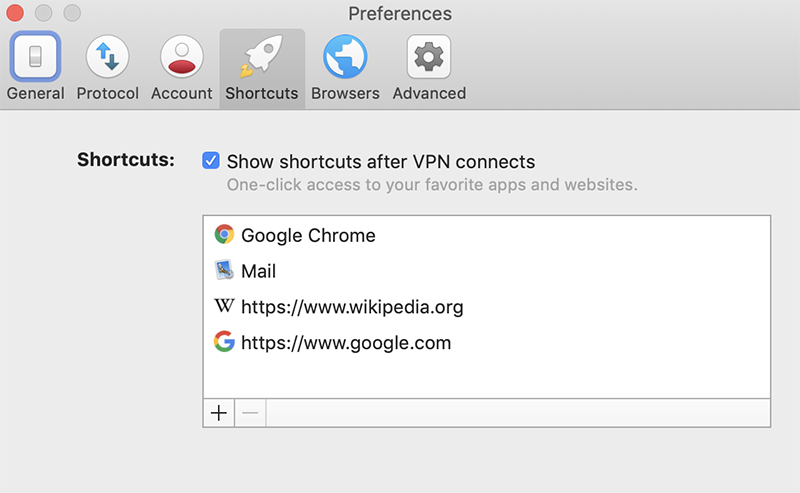
별도의 브라우저에 extension을 설치를 제공한다.
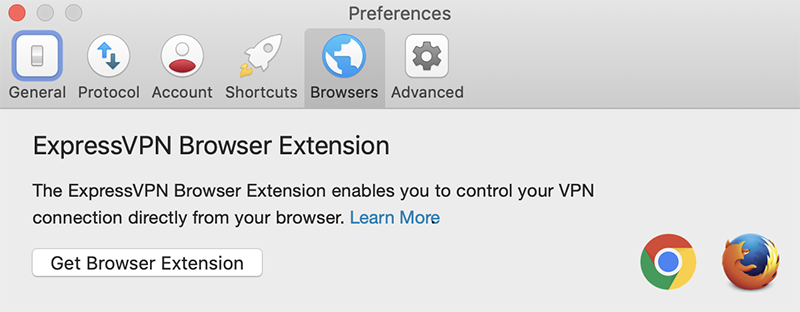
고급 옵션에는 ExpressVPN 사용성 정보를 보낼지 설정할 수 있고, IPv6 연결이 필요하면 아래 옵션을 끌 수 있고, DNS를 ExpressVPN에서 제공하는 서버로 바라보게 할 수 있다. ExpressVPN에서 제공하는 DNS를 사용하고 싶지 않다면 끌 수 있다.
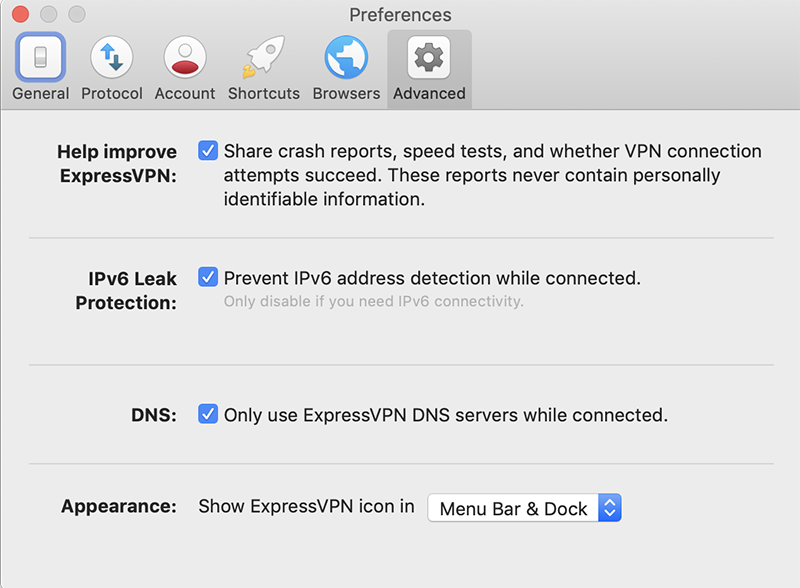
마무리
위와 같이 추천 사이트도 나온다. 크롬을 바로 실행하거나, 특정 사이트로 가거나
굳이 쓸 필요가 없다면 직접 원하는 프로그램으로 접근 가능하다.
프로그램 설정은 간단하긴 하지만 옵션을 몇 가지 변경하면, IPv6 검색, 시스템 전역으로 이 VPN을 사용할지 여부 등을 정할 수 있다. 꼭 필요하다고 생각지 않다면 그냥 크롬 브라우저/파이어폭스에서 사용할 수 있는 ExpressVPN 확장 프로그램을 사용하는 게 좋아 보인다.
생각보다 ExpressVPN을 사용하였을 때 인터넷 속도가 나쁘지 않아서 해외 웹서핑이 필요한 경우 유용하게 사용할 수 있다. 보통 무료 VPN으로 필요할 때만 잠깐잠깐 사용하던 것에 비해 쾌적한 환경을 이용할 수 있어 좋았는데, 유튜브에서 4K 설정해 둔 영상을 보는데도 지장이 없을 정도의 속도가 나오긴 했었다.